CMS là phần mềm xem camera Questek trên máy tính có tính tương thích và ứng dụng cao. Đây cũng là phần mềm chuyên dụng có thể dùng để xem camera của nhiều thương hiệu khác ngoài Questek.
Dưới đây hãy cùng khám phá chi tiết cách cài đặt và sử dụng phần mềm này cùng Giaiphapcamera nhé.
1. Đôi nét về dòng camera Questek
Questek là thương hiệu máy ảnh nổi tiếng tại Đài Loan, ra đời từ năm 1983, thiết bị của hãng đã được ưa chuộng trên toàn thế giới. Sản phẩm của Questek có nhiều phân khúc thị trường, từ giá rẻ đến cao cấp.

Ở Việt Nam, việc sử dụng camera Questek rất phổ biến. Thiết bị của công ty có ưu điểm là bền, tuổi thọ cao, sử dụng thuận tiện. Với phần mềm thông dụng CMS được cài đặt trên máy tính, việc xem camera của Questek cũng trở nên dễ dàng.
2. Cách cài đặt phần mềm xem camera Questek
Đầu tiên, bạn cần tải phần mềm CMS về máy tính của mình. Sau đó làm theo hướng dẫn chi tiết bên dưới để cài đặt:
- Bước 1: Giải nén tệp đã tải xuống. Sau đó nhấp đúp vào tệp đã tải xuống hoặc nhấp chuột phải vào >> Open as administrator để cài đặt.
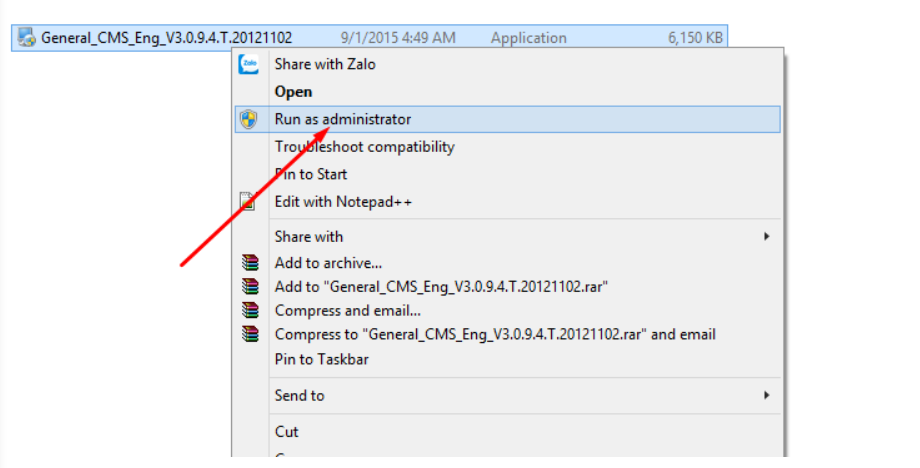
- Bước 2: Chọn Next để tiếp tục thao tác cài đặt.
- Bước 3: Điền tên của bạn và tên công ty, sau đó nhấp vào Next để tiếp tục.
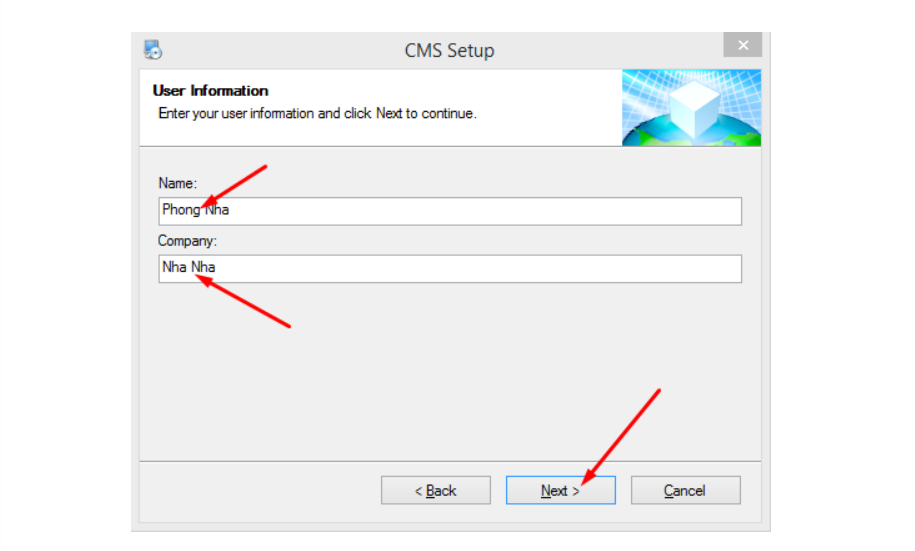
- Bước 4: Điền vào vị trí cài đặt và nhấn Next để kết thúc quá trình cài đặt.
- Bước 5: Nhấn Finish để hoàn tất cài đặt phần mềm CMS.
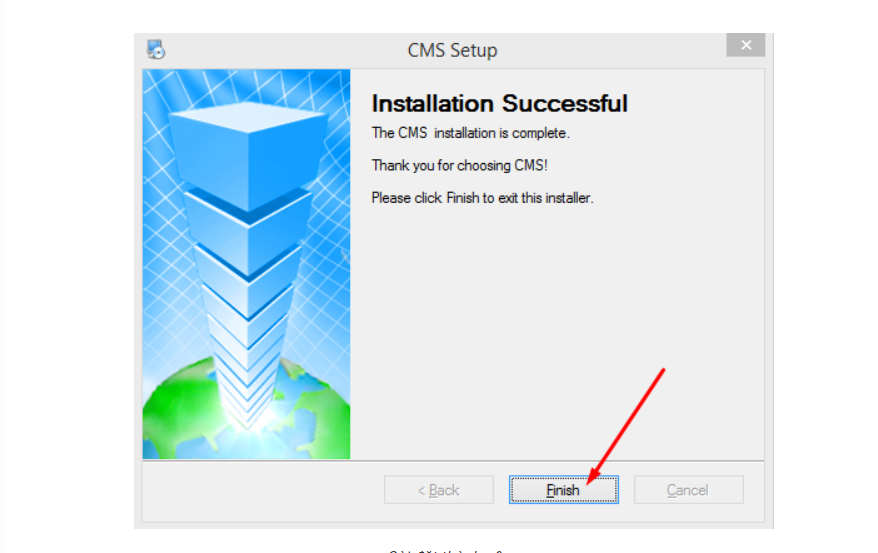
3. Cách sử dụng phần mềm xem camera Questek trên máy tính
Sau khi cài đặt phần mềm CMS, tiếp tục thực hiện các bước sau để xem camera qua phần mềm:
Bước 1: Kích hoạt phần mềm CMS được cài đặt sẵn trên máy tính. Ban đầu, bạn hoàn toàn không thấy màn hình camera trên giao diện phần mềm. Chỉ vì bạn chưa thiết lập thêm camera trong phần mềm.
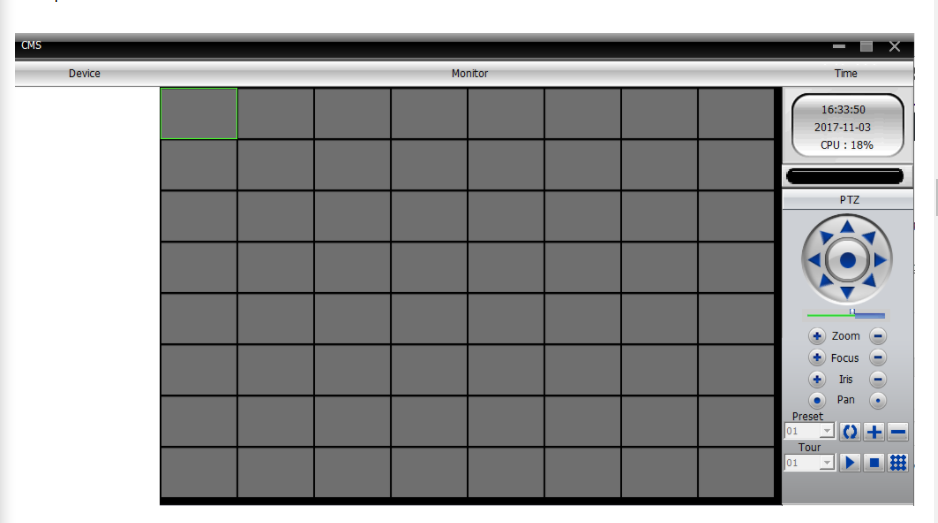
Bước 2: Trong giao diện phần mềm, nhấn vào System ở góc dưới bên phải, sau đó tiếp tục chọn Device Manager.
Phần mềm hiển thị bảng sau:
Trên bảng mới này, bạn chọn ADD AREA để thêm camera mới, thao tác này chỉ thực hiện một lần.
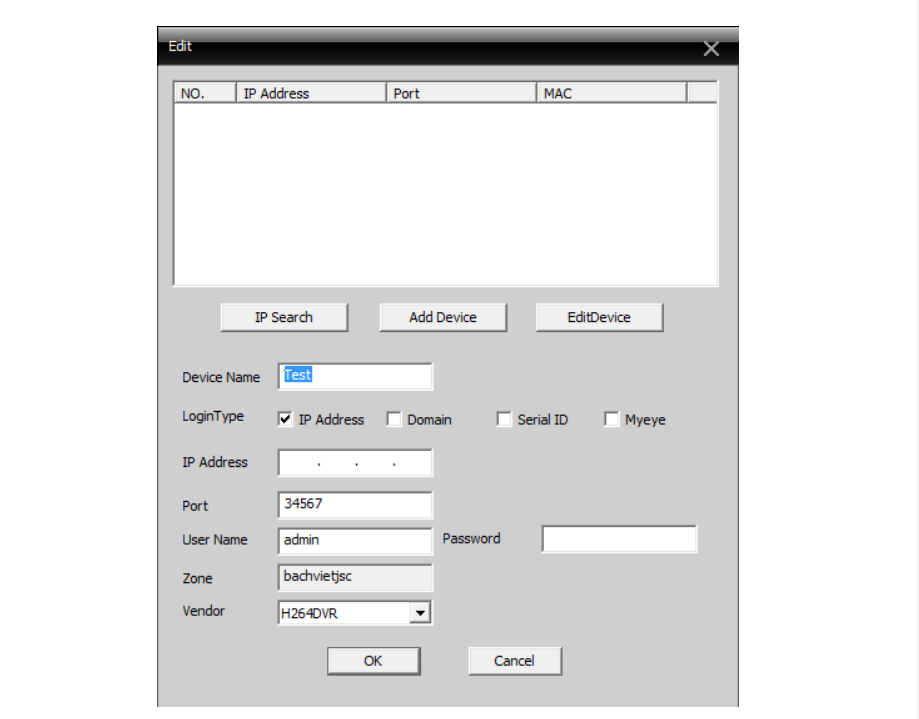
bạn điền đầy đủ các thông số cần thiết do đơn vị lắp đặt cung cấp vào hệ thống:
- Device Name: Bạn có thể chọn một tên dễ nhớ
- LoginType: Có 4 tùy chọn
- Nếu xem qua mạng LAN, vui lòng chọn địa chỉ IP và nhập địa chỉ IP của đầu ghi.
- Nếu đó là Domain, hãy nhập Domain do trình cài đặt camera cung cấp trong quá trình cài đặt.
- Đối với các loại đầu ghi hoặc camera IP có thể xem qua server của nhà sản xuất, bạn có thể nhập cloud ip vào mục Cloud.
- IP Address: nhập số tương ứng
- Port: Dãy số mặc định bạn nhập là 34567.
- Username và Password: Mật khẩu ban đầu do đơn vị cài đặt cung cấp, nhưng để bảo mật, bạn vui lòng tự thay đổi mật khẩu và thay đổi thường xuyên.
Sau khi điền đầy đủ các thông tin cần thiết, bạn bấm “OK” để lưu lại các bước cài đặt.
Bước 3: Đến đây, bạn đã hoàn thành công việc thêm camera vào phần mềm. Giao diện mới xuất hiện.
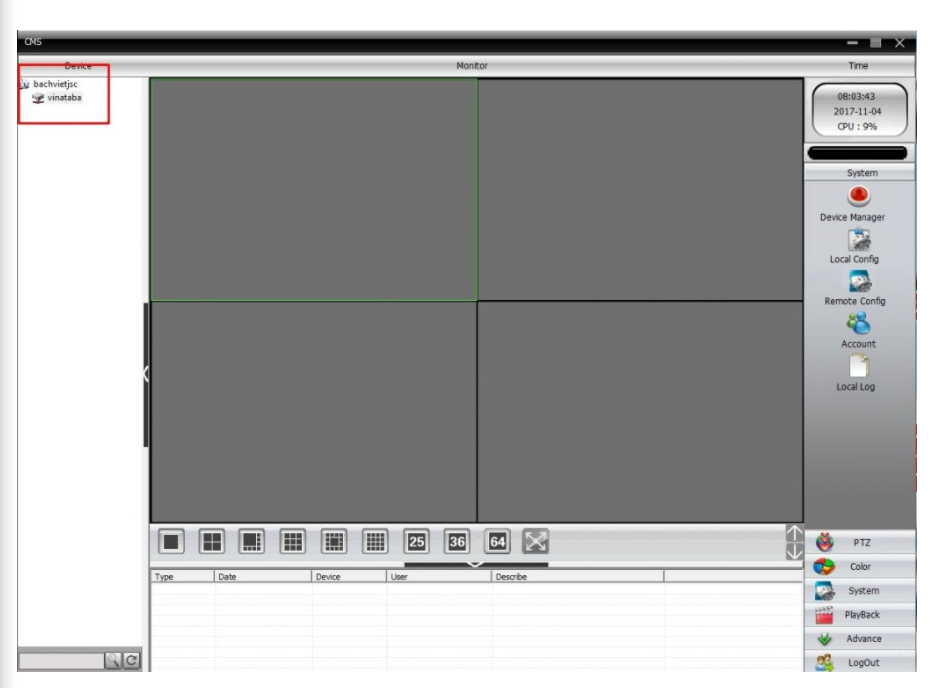
Bước 4: Nhấn đúp chuột để kết nối vào hệ thống.
Bước 5: Nhấp chuột phải và chọn Connect all video (main stream).
Trên giao diện mới này, bạn đã thấy các camera xuất hiện theo thứ tự. Bạn muốn kiểm tra camera nào thì chỉ cần bấm vào camera đó và theo dõi những hình ảnh mà chúng ghi lại được.
4. Cách xem camera Questek trên PC thông qua IE
Ngoài việc sử dụng phần mềm CMS, bạn cũng có thể xem camera thông qua trình duyệt IE (Internet Explorer). Phương pháp xem như sau:
- Bước 1: Mở Internet Explorer. Trên thanh menu bar, chọn Tool – Internet Options. Nếu bạn không thấy thanh menu xuất hiện, hãy bấm chuột phải vào thanh tiêu đề, sau đó bấm vào thanh menu.
- Bước 2: Trong cửa sổ mới hiện ra, tiếp tục chọn Security, sau đó chọn Custom Level.
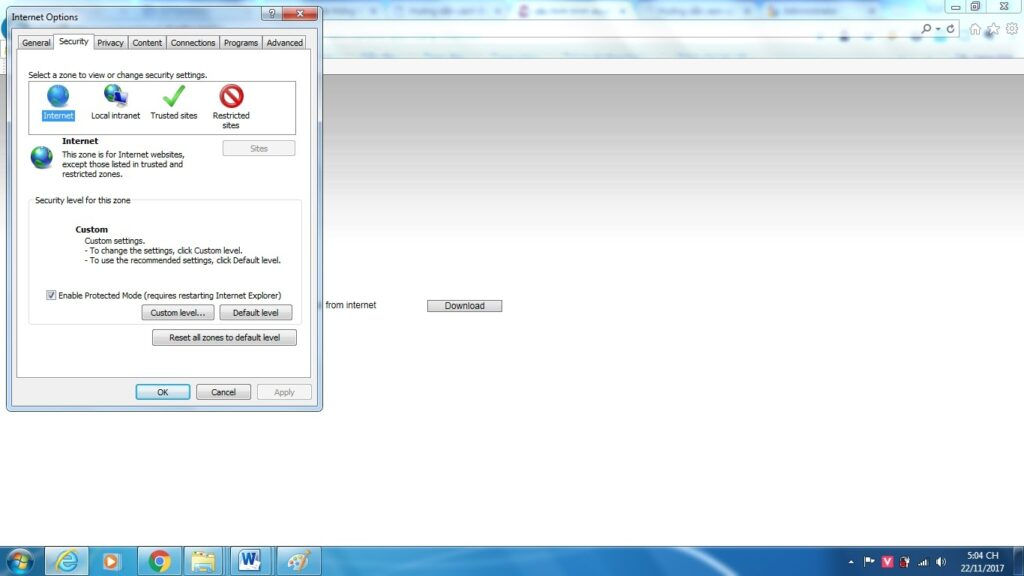
- Bước 3: Trong cửa sổ Security Settings, chọn phần điều khiển ActiveX controls and plug-in rồi tích chọn Enable bật tất cả các tùy chọn, như trong hình.
- Bước 4: Chọn mục User Pop-up Blocker, Disable, rồi chọn OK để hoàn tất.
- Bước 5: Trên thanh địa chỉ, ghi tên miền camera vào đó, sau đó nhấn Enter. Khi trình duyệt yêu cầu cài đặt Activex, bạn có thể nhấp vào “Cài đặt” giống như một ứng dụng bình thường. Nếu màn hình xuất hiện Pop-up bật lên yêu cầu đặt lại các thông số mặc định, hãy nhớ tắt yêu cầu này.
- Bước 6: Đăng nhập tài khoản bằng Account và password để xem camera quan sát. Sau đó điền các thông tin cần thiết để có thể xem camera dễ dàng.
Chú ý: Bạn cần trang bị vốn từ vựng tiếng Anh về chuyên ngành CNTT để dễ dàng xem camera Questek trên máy tính qua các bước trên. Hôm nay mình gợi ý cho các bạn một trang web học từ vựng tiếng Anh hiệu quả là Tiếng Anh Cấp Tốc – Đây sẽ là nơi học tập lý tưởng cho bạn về từ vựng tiếng Anh ngoài ra còn có cả ngữ pháp và các tài liệu ebook khác hoàn toàn miễn phí.

Qua bài viết trên thì Giaiphapcamera đã giúp bạn có thể hiểu rõ hơn về dòng camera Questek và hướng dẫn cụ thể cách xem camera Questek trên máy tính một cách đơn giản và dễ hiểu nhất.
Hi vọng qua những chia sẻ ở trên các bạn có thể sử dụng camera một các đúng đắn và tối ưu nhất có thể nhé. Chúc các bạn thành công.
Nếu có đóng góp hay ý kiến gì khác để cho Giaiphapcamera ngày càng hoàn thiện và phát triển hơn vui lòng để lại bình luận dưới phần comment. cảm ơn các bạn.