Nhà bạn đang sử dụng dòng camera gì? Nếu bạn chưa biết cách sử dụng và xem camera trên máy tính hay điện thoại thì hãy đừng bỏ qua những thông tin ngay sau đây. Bài viết nàu sẽ hướng dẫn xem camera trên máy tính đối với một số dòng camera thông dụng trên thị trường hiện nay như: Hikvision, Yoosee, Dahua…
Cách xem camera KBvision trên máy tính
Để xem camera Kbvision trên máy tính các bạn cần tải ứng dụng “KBIVMS“ về cài đặt trên máy tính của mình. Sau khi cài đặt xong, các bạn tiếp tục thực hiện theo những bước dưới đây:
Bước 1: Mở phần mềm KBIVMS
Điền đầy đủ các thông tin cần thiết theo yêu cầu của bảng dưới đây:
- Password: Mật khẩu thường yêu cầu từ 6 – 30 ký tự, bao gồm cả chữ cái in thường, in hoa, số và ký hiệu.
- Password Strength: phần này giúp bạn xem mật khẩu bạn chọn mạnh hay yếu
- Confirm Password: Nhập lại mật khẩu bạn vừa mới điền ở trên
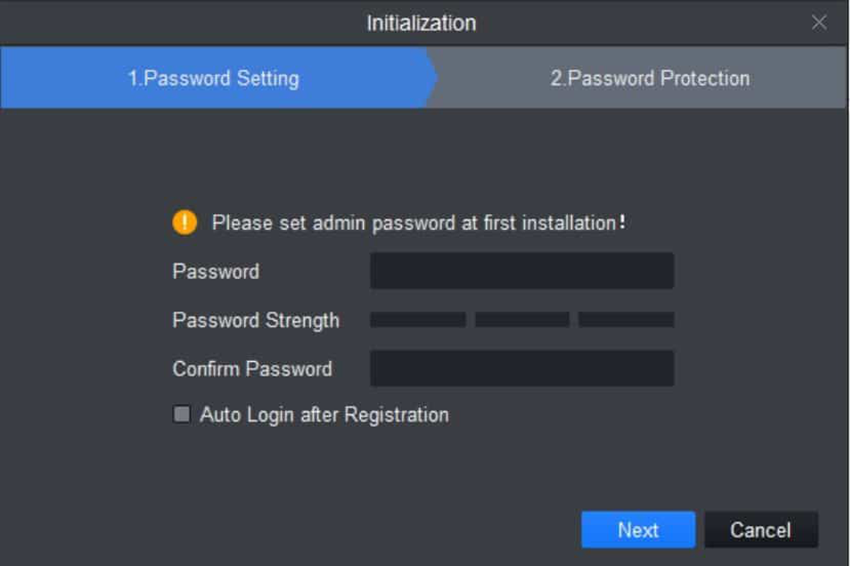
Giao diện chính phần mềm KBIVMS hiện lên sẽ có các chức năng chính: Live View (Xem trực tiếp), Playback (Xem lại), Device (Thêm thiết bị mới).
Bước 2: Thêm thiết bị mới
Để thêm thiết bị mới, các bạn chọn nút “Device” ở màn hình giao diện chính rồi chọn “Add“. Sau đó một hộp thoại mới xuất hiện, các bạn tiếp tục điền đầy đủ các thông tin theo yêu cầu:
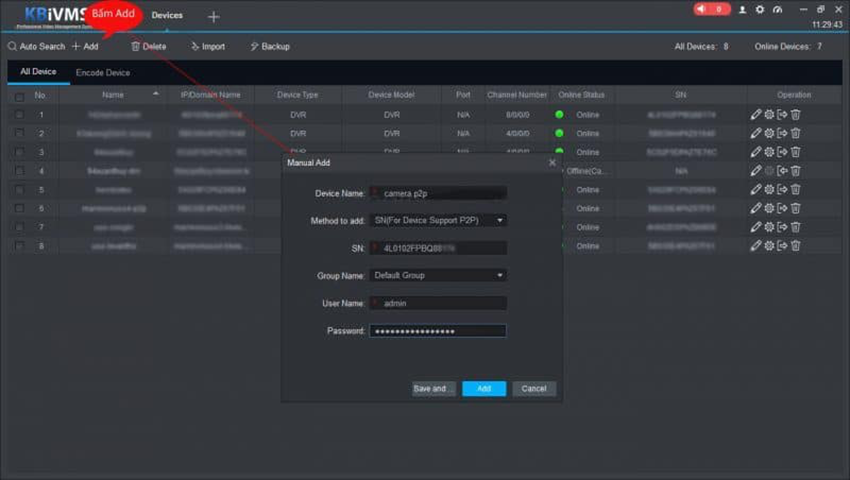
- Device Name: tên thiết bị (bạn đặt tên gì cũng được)
- Method to Add: chọn SN (cho thiết bị hỗ trợ P2P)
- SN: Mã thiết bị đầu ghi hình.
- Group Name: Default
- User name: admin
- Password: Mật khẩu của đầu ghi hình.
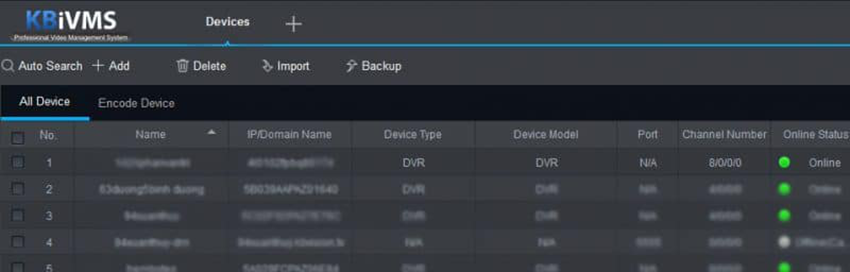
Sau khi đã điền đầy đủ thông tin, các bạn nhấn Add để lưu lại. Nếu các bước thực hiện của bạn đúng thì màn hình danh sách thiết bị và cột “Online Status” sẽ sáng xanh lá.
Cách xem trực tiếp camera KBvision trên KBiVMS
Để xem camera trực tiếp các bạn bấm vào dấu “+” trên cùng thanh tab bar => chọn biểu tượng Live phần mềm KBiVMS. Giao diện mới xuất hiện như hình dưới:
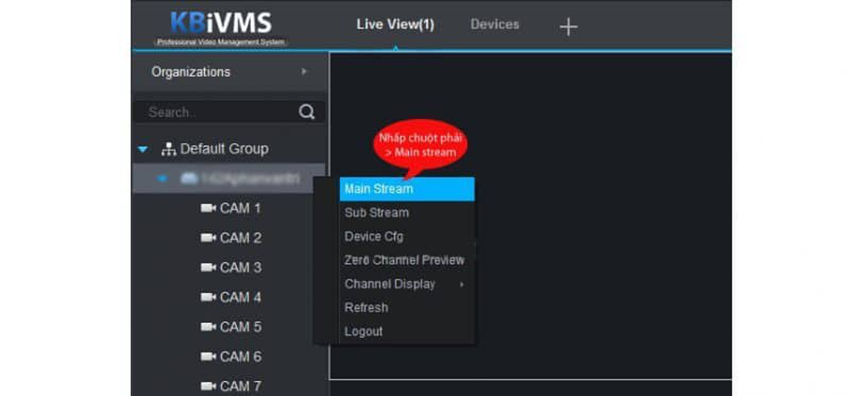
Click chuột trái vào mục “Default Group”, click vào tên camera cần xem => nhấp chuột phải vào tên của camera và chọn “Main Stream“.
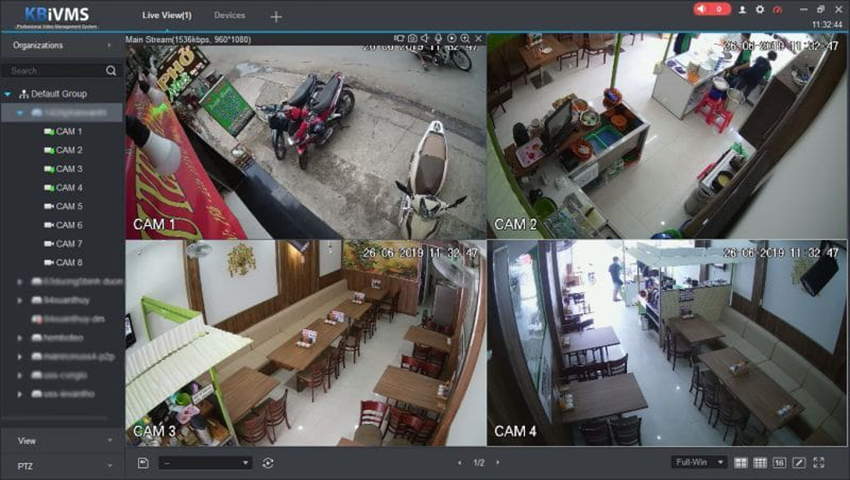
- Mainstream: xem theo chế độ full HD, hình ảnh sẽ load chậm hơn.
- Sub Stream: xem hình chế độ SD nên tốc độ load hình nhanh hơn.
Cách xem lại camera KBvision trên máy tính
Để xem lại camera thì các bạn nhấn dấu + trên tab bar trên cùng => chọn “Playback“, màn hình sẽ xuất hiện như sau:
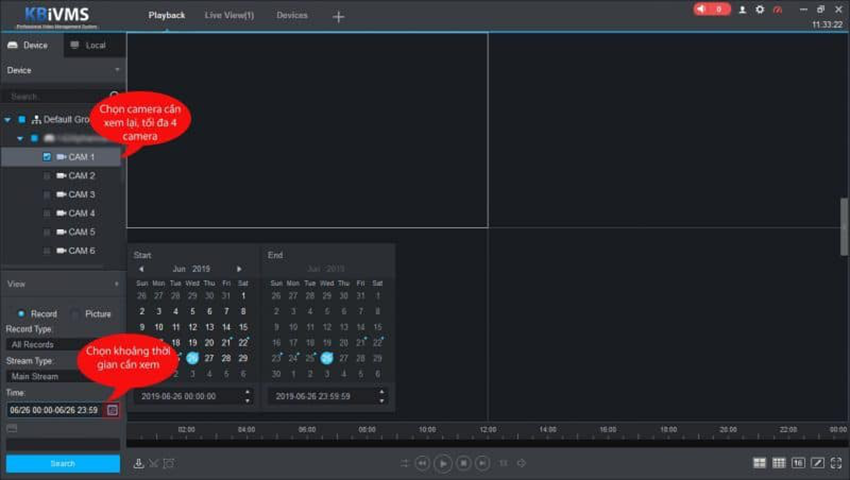
Chọn camera cần xem lại => Chọn thời gian cần xem lại (thời gian bắt đầu, thời gian kết thúc) rồi bấm nút “Search”. Nếu dữ liệu có sẵn thì hình ảnh sẽ hiện lên ngay. Bạn chỉ cần kéo thanh dữ liệu tới khoảng thời gian muốn xem lại.
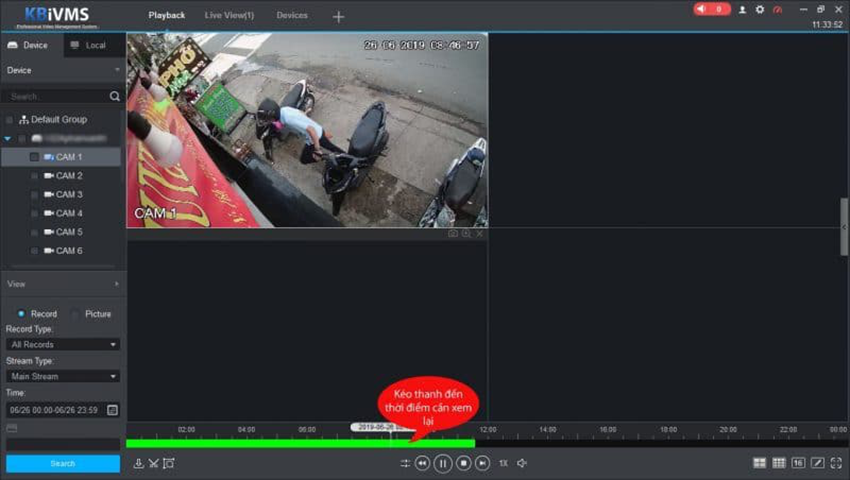
Khi xem lại bạn cũng có thể trích xuất dữ liệu camera từ phần mềm KBIVMS 2.0. Nên trích xuất đoạn dữ liệu ra file AVI, MP4 lưu trữ trên ổ đĩa máy tính hoặc chép sang USB dễ dàng, sau đây là cách trích xuất dữ liệu ra trên ổ đĩa.
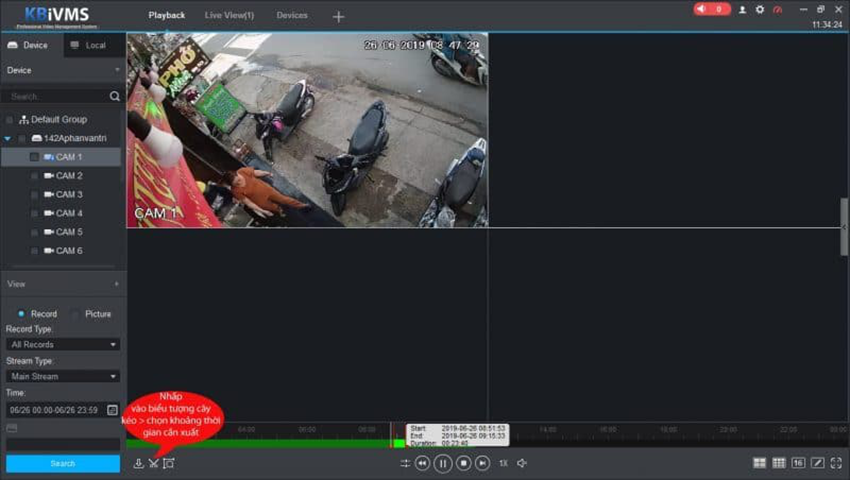
Đây là hướng dẫn xem camera trên máy tính đối với dòng KBvision. Các bạn hãy thực hiện tuần tự từng bước để đạt độ chính xác cao nhất nhé.
Cách xem camera Yoosee trên máy tính
Với camera Yoosee thì các bạn cần tải phần mềm “CMS Yoosee“. Cài đặt phần mềm này trên máy tính của bạn và mở phần mềm lên, nhấn nút OK để đăng nhập trực tiếp không cần mật khẩu.
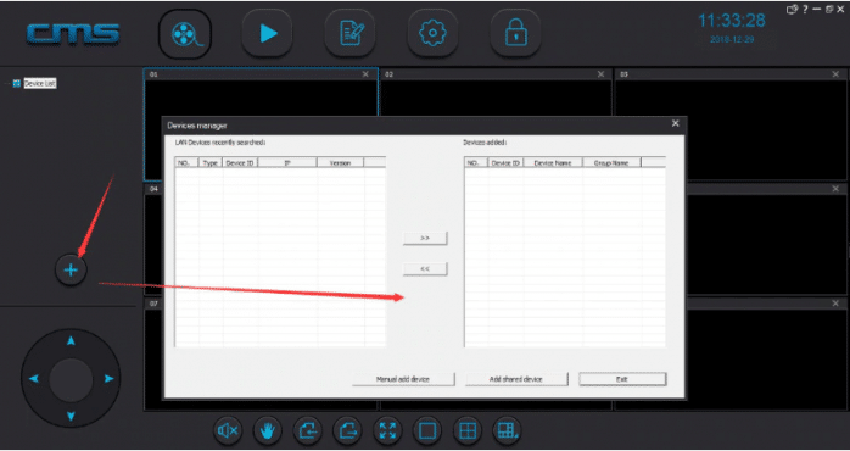
Tiếp tục, bạn nhấp vào “+” và chọn “Add Shared device” nghĩa là chia sẻ camera Yoosee cho máy tính trong giao diện như hình dưới đây:
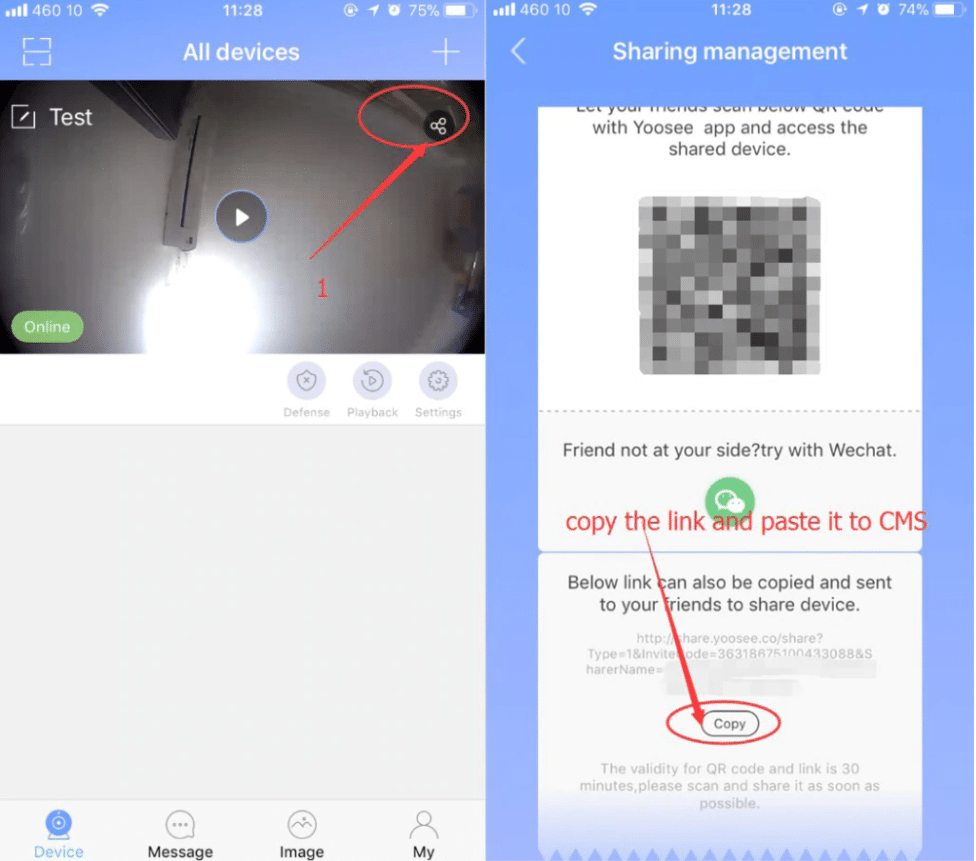
Mở phần mềm Yoosee trên điện thoại lên, ấn chia sẻ và copy link. Dán link đã copy vào phần mềm CMS Yoosee PC bằng cách chọn “Add Shared device” trên phần mềm CMS Client. Dán liên kết lên và xác nhận bằng việc nhấn OK.
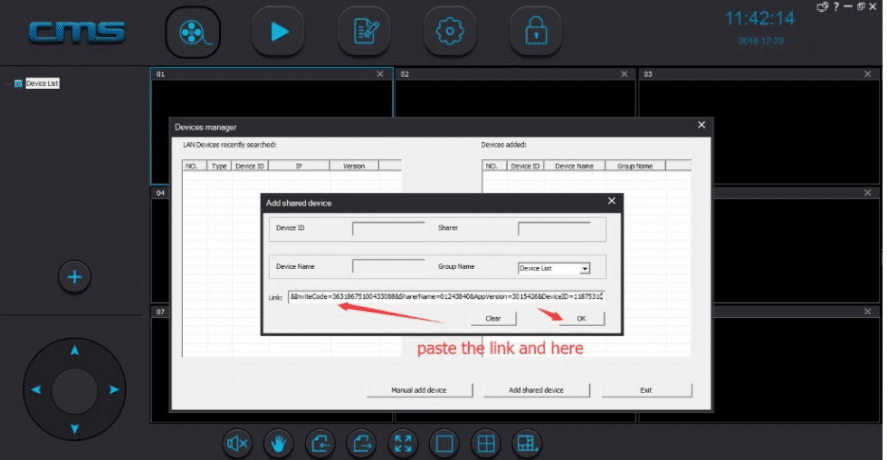
Nhấp vào camera yoosee bạn vừa thêm để xem camera Yoosee trên máy tính từ xa bằng phần mềm CMS Client (CMS Yoosee), chứ không cần phải đăng ký tài khoản yoosee trên máy tính.
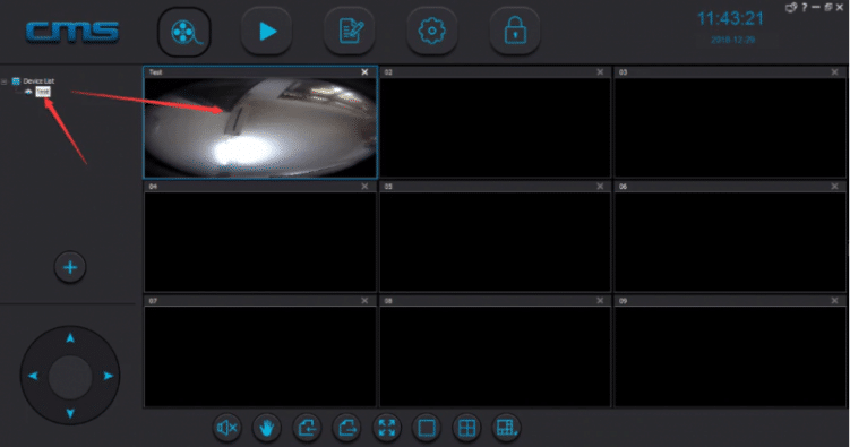
Ưu điểm của dòng camera Yoosee là rất dễ cài đặt và sử dụng phần mềm xem hình ảnh. Các thao tác thực hiện cũng đơn giản và nhanh chóng hơn nhiều phải không nào?
Cách xem camera Hikvision trên máy tính
Để xem camera của dòng này thì các bạn cần đến phần mềm tương thích là “IVMS 4200” của Hikvision. Sau khi tải về máy tính, các bạn cài đặt phần mềm này theo hướng dẫn dưới đây:
- Kích hoạt phần mềm tải về, bạn sẽ thấy các hộp thoại lần lượt xuất hiện:
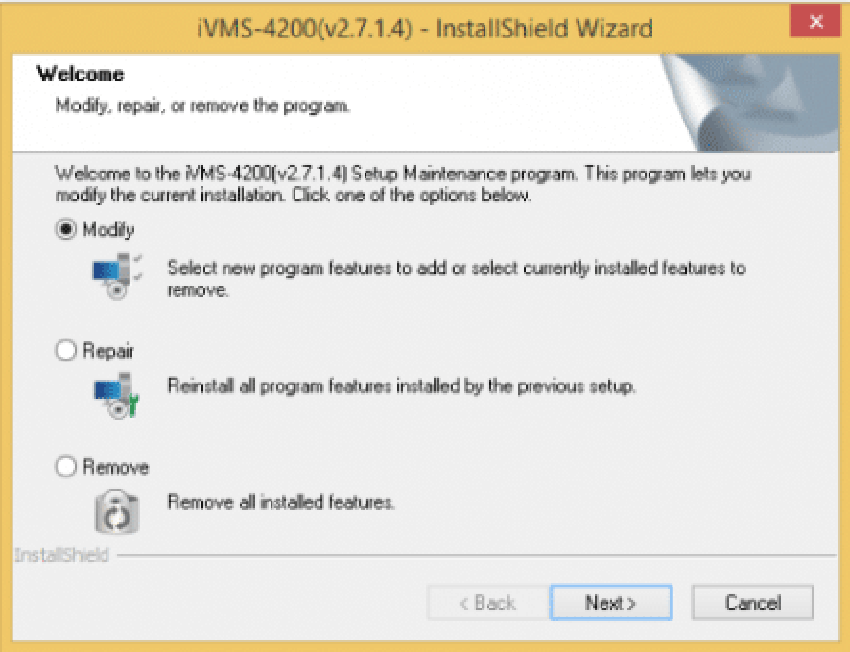
- Bạn chọn “Next” hãy chọn “Finish” như hình phía dưới:
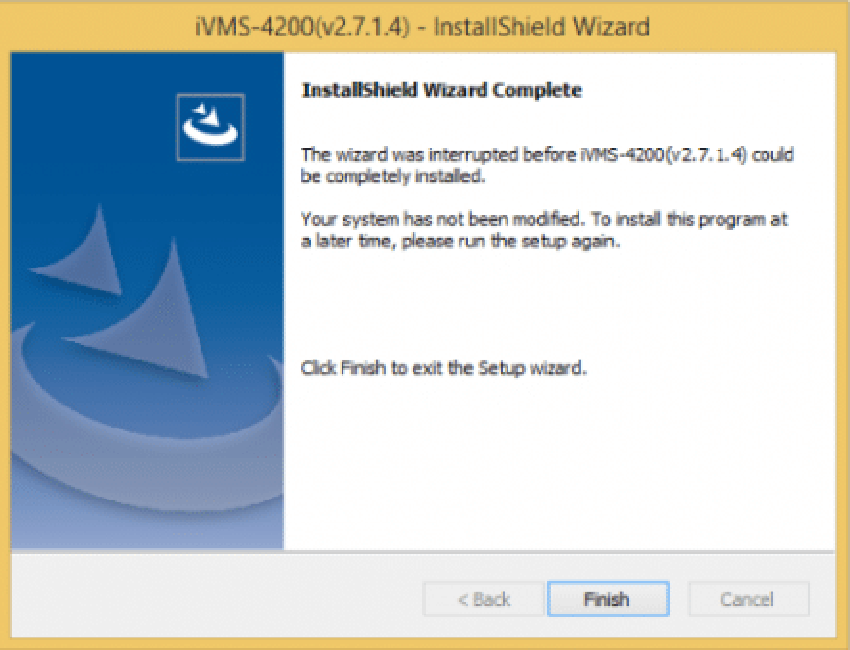
Nhấn khởi chạy IVMS 4200 và chọn “Allow access” để cho phép truy cập mạng. Chờ đợi cho đến khi phần mềm IVMS HIKVISON chạy xong. Chọn “Allow access” để truy cập mạng
- Bây giờ hãy vào phần Device Management để thêm DVR / NVR
- Chọn “add” để thêm thiết bị mới
- Bây giờ hãy nhập chi tiết DVR theo cài đặt của bạn
- Sau khi thêm DVR hoặc NVR, các bạn chuyển đến phần Main View để xem trực tiếp.
Đến đây là bạn đã cài đặt xong phần mềm xem camera Hikvision và có thể xem trực tiếp hình ảnh mà camera ghi lại rồi đó.
Trên đây là hướng dẫn xem camera trên máy tính của một số dòng camera thông dụng đang được sử dụng phổ biến hiện nay. Nếu còn gì thắc mắc, các bạn có thể bình luận bên dưới bài viết để được tư vấn thêm nhé.
